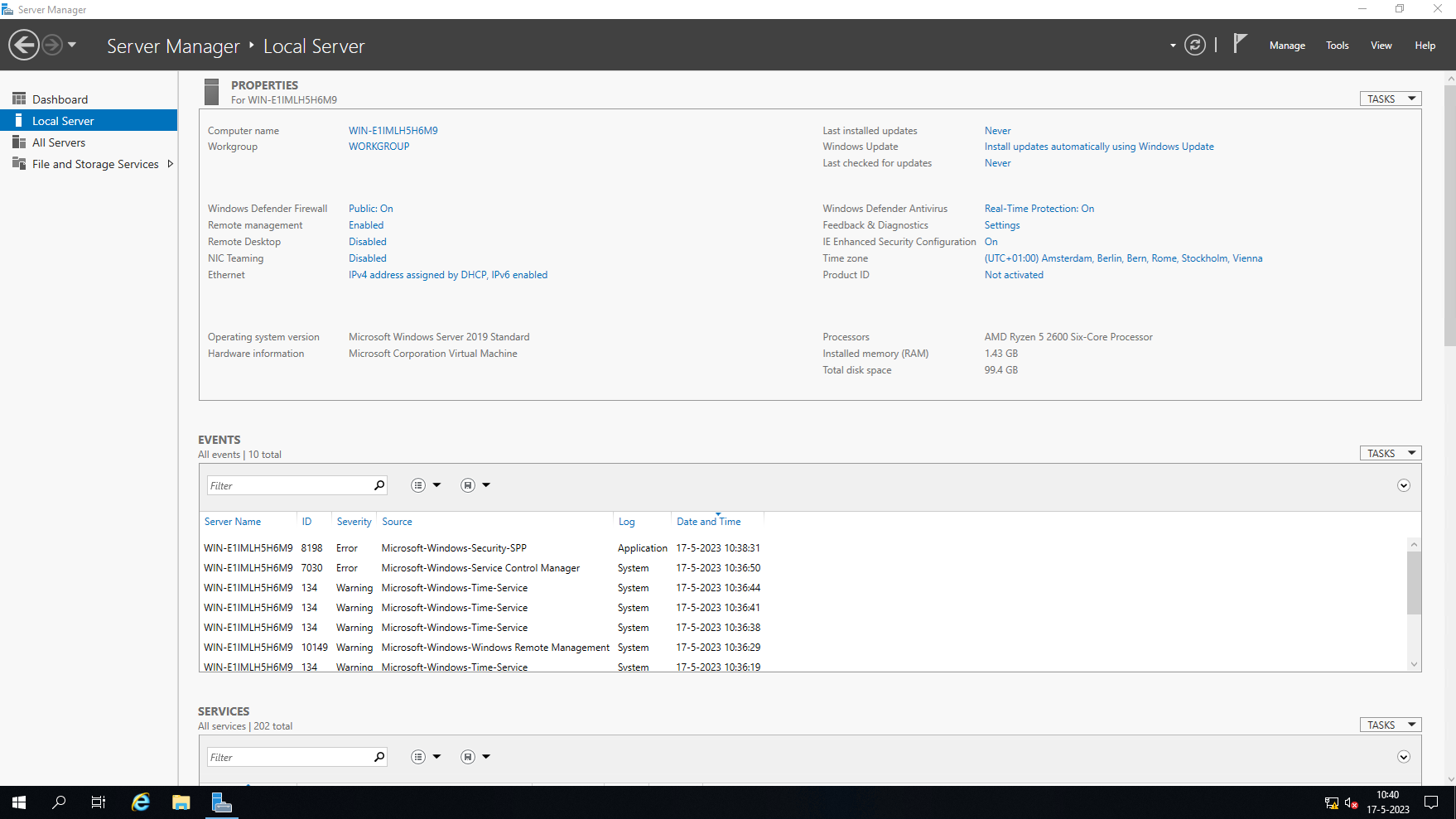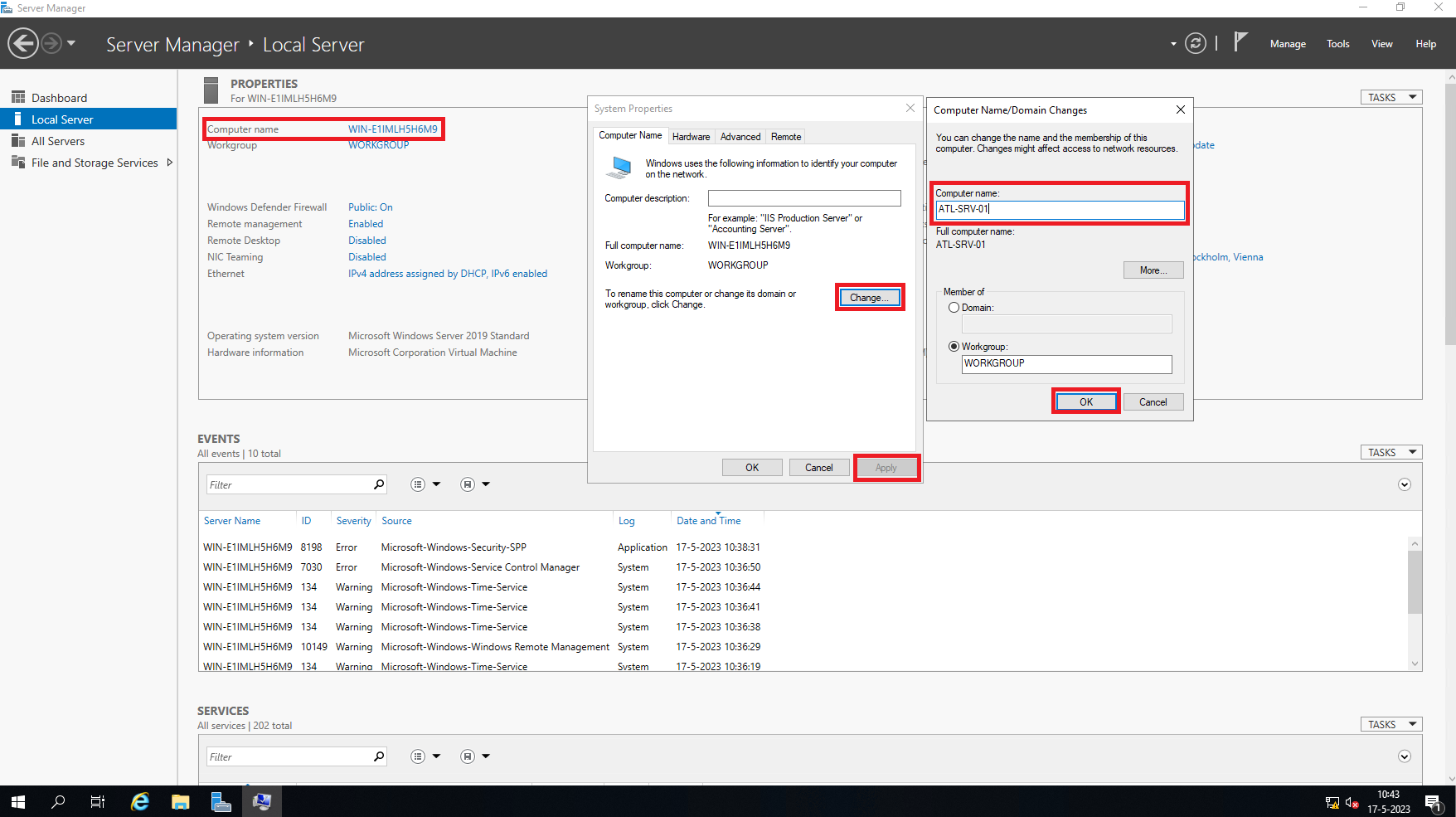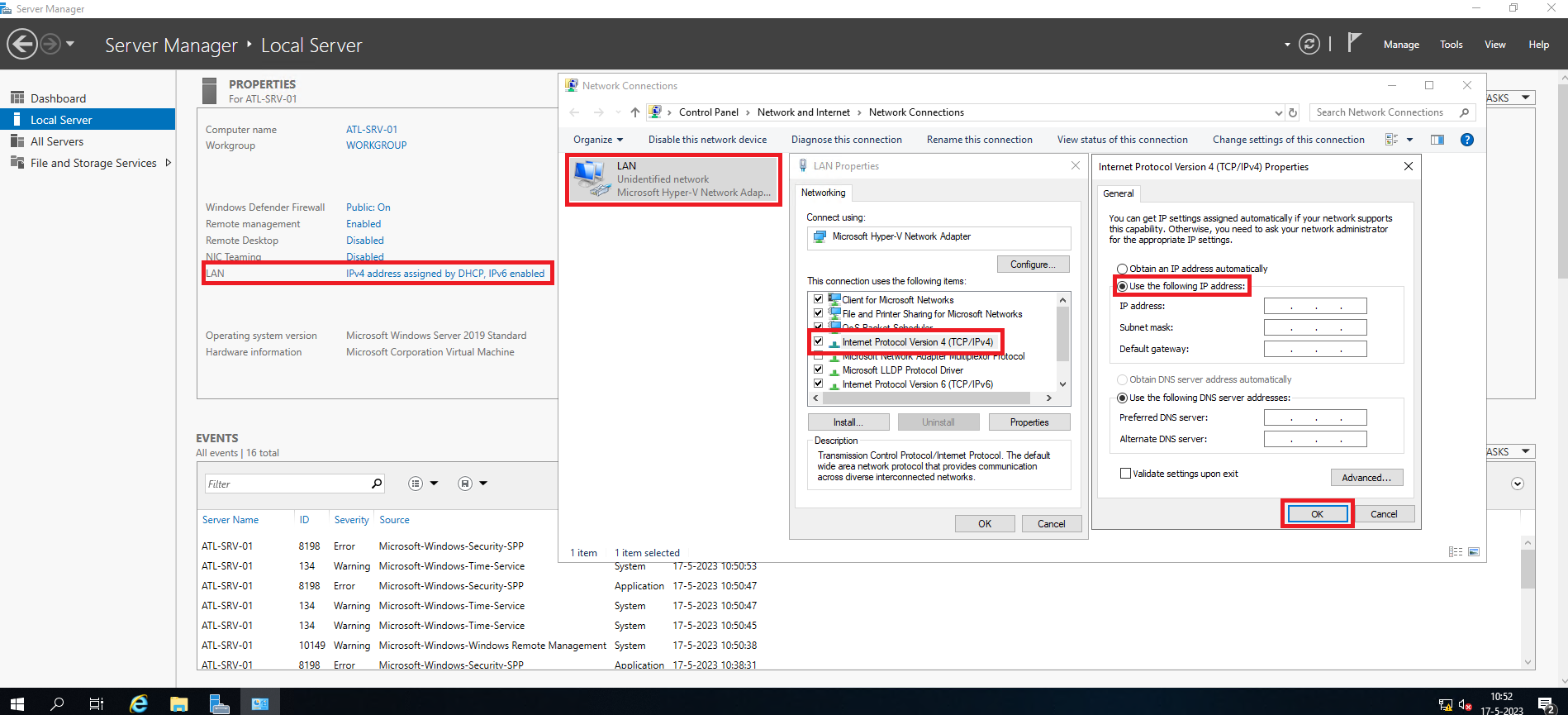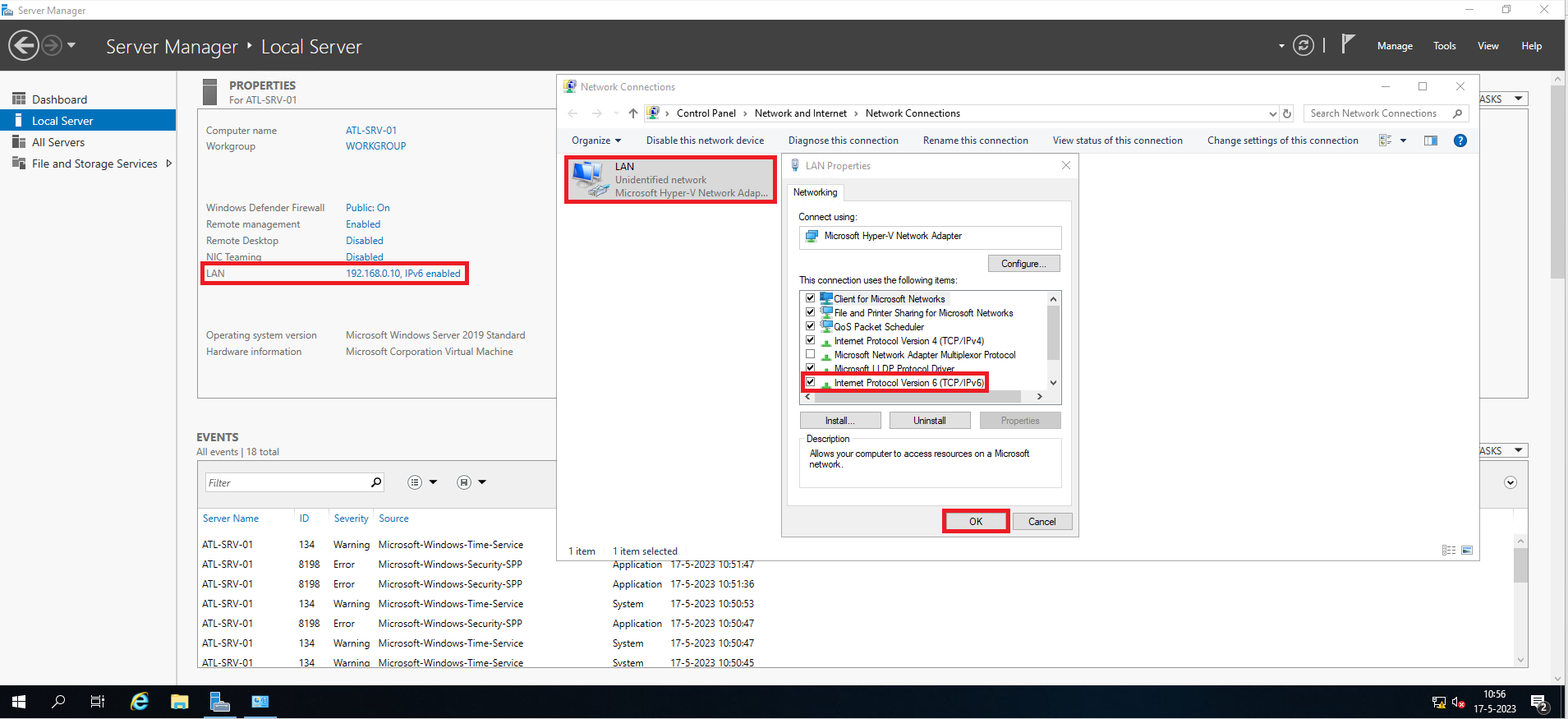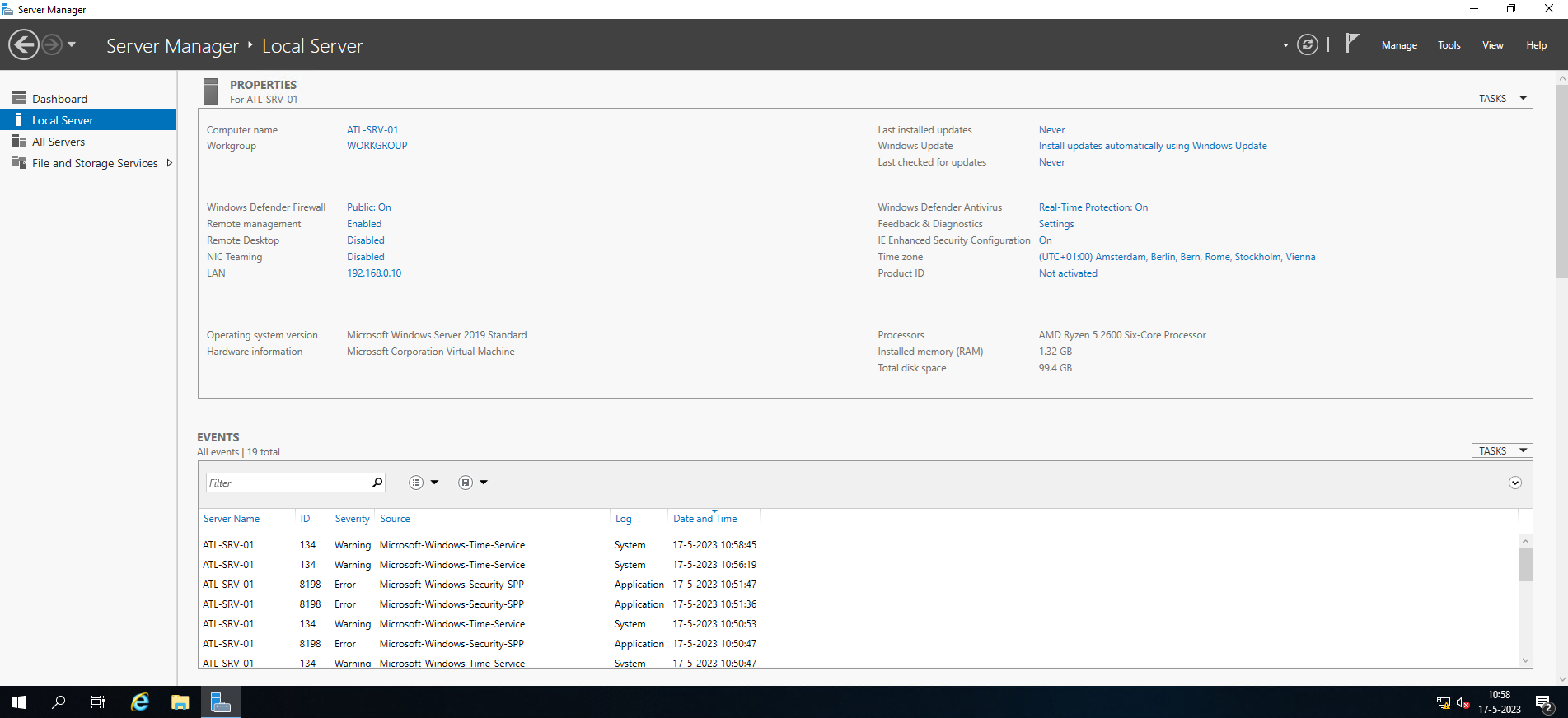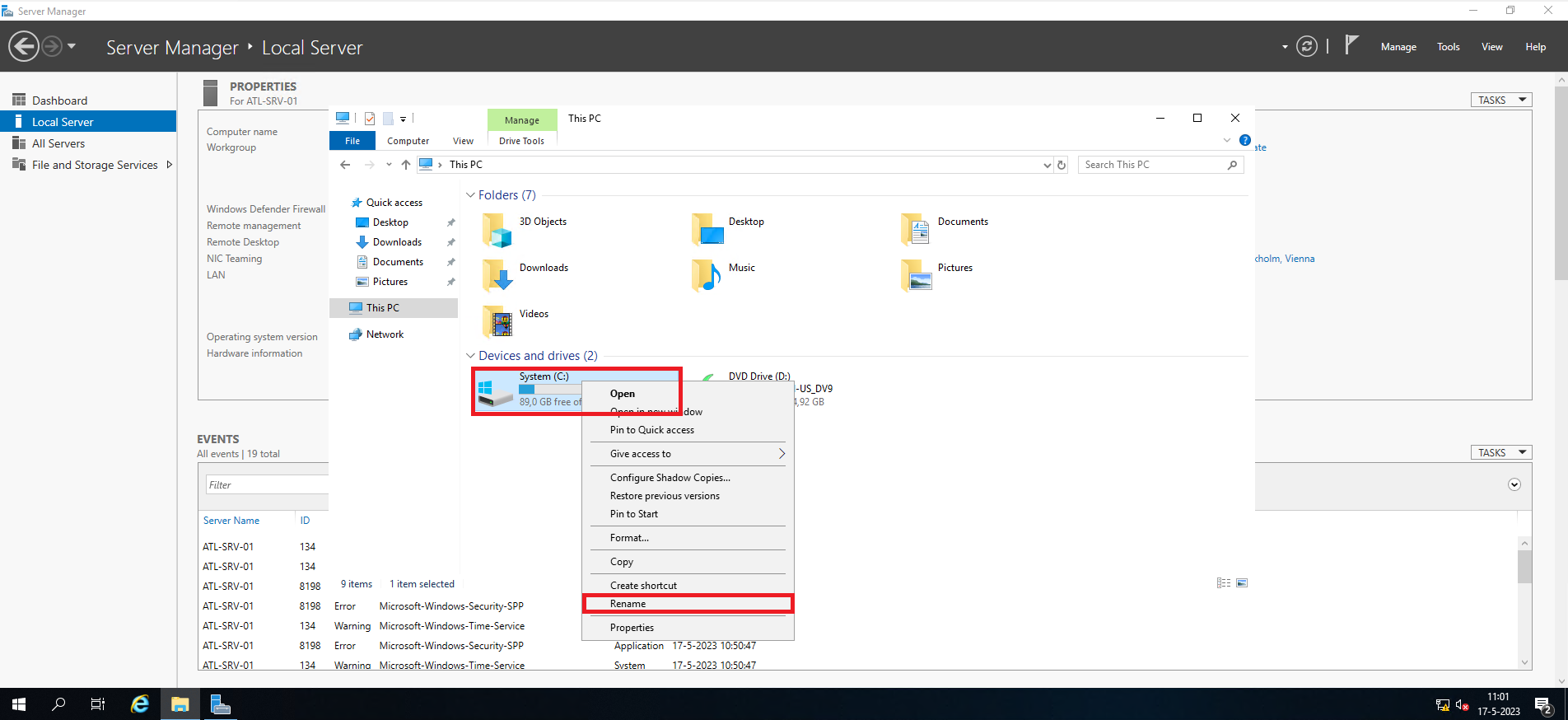Server inrichten basis
Voor het goed functioneren van een Windows server dient bijvoorbeeld de naamgeving en IP-adressering goed ingesteld te zijn.
Server manager
In de Server Manager applicatie kan je veel dingen aanpassen/zien. Zeker de kop Local Server is hier erg handig, deze laat de meeste informatie zien over de server waar je nu mee bezig bent.
Een standaard Local Server overzicht ziet er als volgt uit:
Je kan in het properties vak op alles klikken wat blauw is om de instelling aan te passen.
Voor de basis inrichting via de Local Server raden wij het volgende aan:
- Stel de computernaam goed in, dit is belangrijk wanneer je een server wilt vinden in het netwerk;
- Hernoem de netwerkkaart(en) naar de juiste benamingen (WAN, LAN, e.t.c.);
- Geef elke netwerkkaart een static IP-adres en zet IPv6 uit wanneer je dit niet gebruikt.
Computernaam aanpassen:
- Klik op de blauwe computernaam;
- Klik nu op "Change" in het naar boven gekomen venster;
- Voer de nieuwe computernaam in;
- Klik op OK en daarna op "Apply";
- De server wilt nu herstarten, laat de server nu opnieuw opstarten.
Netwerkkaart hernoemen:
- Klik op de blauwe informatie bij de betreffende netwerkkaart;
- Klik rechtermuisknop op de netwerkkaart die je wilt hernoemen;
- Klik op de optie "rename" en voer een nieuwe naam in, toets enter om het te bevestigen.
IPv4 adressering:
- Klik op de blauwe informatie bij de betreffende netwerkkaart;
- Klik rechtermuisknop op de netwerkkaart die je wilt instellen en selecteer properties;
- Klik dubbelklik op "Internet Protocol Version 4 (TCP/IPv4)" om de properties te openen;
- Selecteer in het nieuwe venster de optie "Use the following IP address:";
- Vul nu de informatie in en klik waar mogelijk bij alle openstaande vensters OK om de instellingen op te slaan.
IPv6 uitzetten:
- Klik op de blauwe informatie bij de betreffende netwerkkaart;
- Klik rechtermuisknop op de netwerkkaart die je wilt instellen en selecteer properties;
- Haal het vinkje voor "Internet Protocol Version 6 (TCP/IPv6)" weg en klik op OK.
Resultaat:
Schijfinformatie
Het is slim om je schijven een goedenaam en letter te geven. Veel mensen noemen hun C schijf bijvoorbeeld: "Systeem" of "Windows" zodat deze goed te herkennen is.
Schijfnaam aanpassen:
- Open de verkenner en ga naar "This PC";
- Klik rechtermuisknop op de schijf die je wilt hernoemen en selecteer de optie "rename";
- Voer de nieuwe naam in en toets enter om dit te bevestigen.